How To Upgrade To Windows 8 - For those who still do not know the steps - steps to install Windows 8, both using CD / DVD or use USB flash drive, the following steps - steps to install the developer preview edition of Windows 8 from Microsoft. Windows 8 Developer Edition is a pre-beta version of Microsoft for testing and development purposes. This is not recommended to install on the pc that is still in active use.
If there is a plan to create a dual boot, make sure you provide the primary partition more than 20GB. and if there are plans for a clean installation, be sure to backup file2nya then newly formatted his hard drive C, and then install clean her windows 8.
- Boot your computer with the Windows 8 Developer installation media.
- It may take several minutes to load the files, and then will take you to the installation screen. Select the appropriate option and click Next.
- Now click on "Install Now" to continue
- check "Accept the terms and conditions" and then click "Next".
- Here we can choose the option whether you want to upgrade our windows to windows 8 Developer Edition or want to do a clean install. Choose Custom (Advanced) to continue the clean installation.
- On this screen you can select the drive you want to install, here we have the ability to manage disks, format, create partition, etc. If you are planning to setup a dual boot then you can select a different drive. After you configure the drive click "Next"
- That alone will now begin the installation process, wait for it to finish that took 10 minutes to 1 hour depending on the hardware configuration.
- After completing the installation your computer will reboot and will prepare its settings. So please wait for some time.
- Now it will take you to personalize your desktop settings. Please select "Express settings" on the screen that contained a description of what the setting will be done.
- Unlike other operating systems, with Windows 8, you can login using your Windows Live account. So, you can enter your Windows Live account information.
- If you do not want to use this login method, please click on the "I do not want to log in with a Windows Live ID".
- You can select "Local account" to create a Username and Password to login to your Windows.
Once all the information has been entered, click "Next".
Now Windows will configure your settings
- Once everything is in the setup, then we will be presented with the Windows 8 desktop display.
Congratulations! You have now successfully installed the Windows 8 Developer edition on your computer.
Search Results:
how to upgrade to windows 8 and keep files
how to upgrade to Windows 8 without losing the data
how to upgrade to Windows 8 with only a product key
how to upgrade to windows 8 pro for free
Search Results:
how to upgrade to windows 8 and keep files
how to upgrade to Windows 8 without losing the data
how to upgrade to Windows 8 with only a product key
how to upgrade to windows 8 pro for free
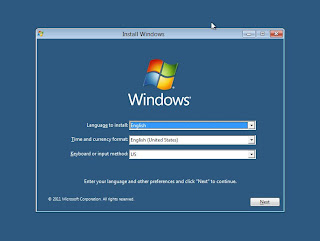




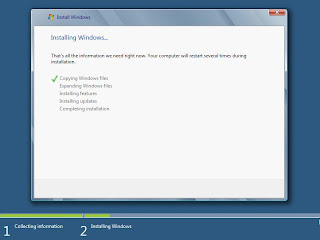

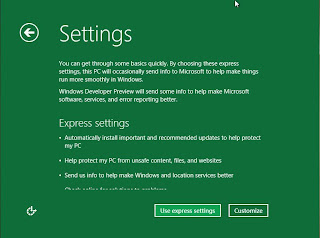

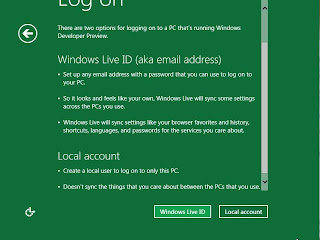



0 comment "How To Upgrade To Windows 8 (UPDATE)", Read or Add comment
Post a Comment